Sätt upp en SAML APP i Azure AD Admingränssnittet
Följ stegen nedan för att sätta upp en SAML APP i Azure AD och göra den redo för att kopplas ihop med Skolon
- Logga in som Administratör till er Azure Portal
- Klicka på Azure Active Directory i den vänstra panelen
- Klicka på Företagsprogram, i fönstret som kommer fram klicka på Lägg till program
- Klicka på Skapa ditt eget program och döp det till Skolon Azure AD
- Under vad vill du göra med ditt program? Välj integrera andra program som du inte hittar i galleriet.
Konfigurera en SAML app i Azure
Nu har ni skapat upp ett verktyg som vi nu ska konfigurera för att autentisera användare in till Skolon.
- Logga in som Administratör till er Azure Portal
- Klicka på Azure Active Directory i den vänstra panelen
- Klicka på Företagsprogram i fönstret som kommer klicka på Skolon Azure AD
- I vänstermenyn välj Enkel inlogging och sedan SAML
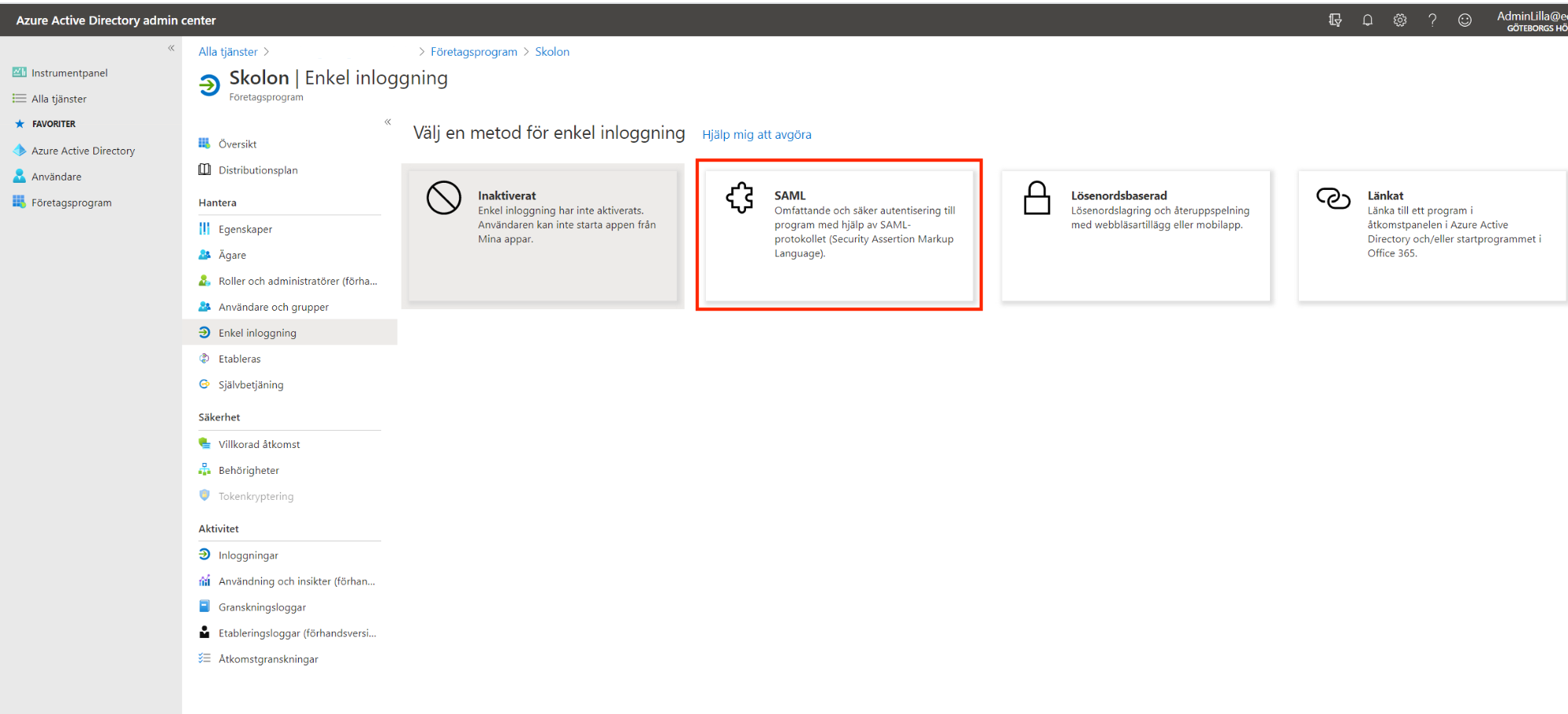
- Nu visas ett par rutor numrerade 1,2,3… I den första rutan numrerad 1 klicka på Redigera
- I menyn som kommer upp fyll i följande:
Identifierare:
https://ext-idp.skolon.com/
Svars-URL:
https://ext-idp.skolon.com/
Inloggnings-URL:
https://ext-idp.skolon.com/a/
VIKTIGT: Markera kryssrutan bredvid urlen ni fyllde så att den blir standard (Default) - Klicka på ikonen för att redigera i ruta 2 och kopiera anspråks adressen för överenskommet attribut (oftast emailadress eller Unik användaridentifierare)
Lägg den kopierade anspråks adressen i ett mail till Skolon tillsammans med metadata-URL vi ska hämta i steg 9.
Exempel:http://schemas.xmlsoap.org/ws/2005/05/identity/claims/emailaddress - Backa tillbaka till Konfigurera SAML-baserad enkel inloggning rulla ned till ruta nummer 3 och kopiera den URL som finns under URL för appfederationsmetadata
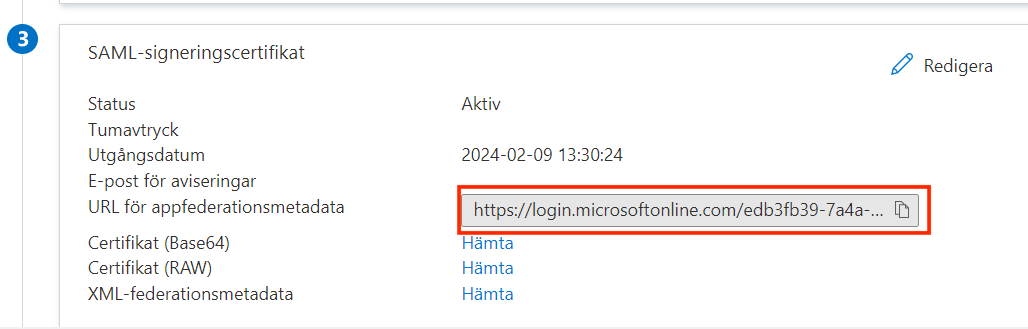
- Skicka båda URL adresserna från steg 8 och steg 9 till Skolon representaten som ansvarar för er teknikupssättning.
Tilldela applikationen till Azure AD konton
För att kunna nyttja inloggningen ni nu har satt upp så behöver ni tilldela den till de användare som ska använda Skolon.
- Logga in som Administratör till er Azure Portal.
- Klicka på Azure Active Directory i den vänstra panelen.
- Klicka på Företagsprogram och klicka på Skolon Azure AD programmet.
- I den vänstra navigerings menyn väljer du användare och grupper.
- Välj knappen Lägg till användare .
- I fönstret Lägg till tilldelning väljer du användare och grupper.
- Sök fram de grupper som ska ha tillgång till Skolon och klicka Välj
- När du valt de grupper du vill tilldela klicka på Tilldela under Lägg till tilldelning
Nu är ni klara och er Skolon representant kommer informera er så fort er IDP är konfigurerad i Skolon och redo att användas!


 Svenska
Svenska