
I Skolon kan du som administratör lägga till egna lokala verktyg. Det innebär att du lägger in en länk till någonting som du vill att användarna ska kunna nå och använda i Skolon tillsammans med övriga digitala skolverktyg och läromedel. Det hela är mycket enkelt, häng med!
1. Skapa lokalt verktyg
1. Logga in i Skolon.
2. Gå till Min samling och klicka på ikonen för Skoladmin.
3. I menyn i vänsterkanten, så klickar du på kategorin Verktyg/Verktygshantering. Framför dig får du nu upp en översikt över verktygen i Skolon. För att lägga till ett nytt lokalt verktyg: klicka på knappen Lägg till och sedan Lokalt verktyg.
I rutan som dyker upp ska du se till att det står Skapa ett nytt verktyg och sedan klickar du på Fortsätt.
2. Information om det lokala verktyget
Om verktyget behöver du fylla i:
1. Namn på verktyget: Titel på verktyget. Detta syns i användarens samling.
2. Introduktion: En kort beskrivning om vad det är för verktyg.
3. Länk till verktyget: När användaren klickar på verktyget i sin samling, så kommer den att skickas till den länken som du skriver in här. Skriv in länken med http://www i inledningen.
Du måste också ladda upp en ikon som visas för verktyget i användarens samling. Det gör du genom att klicka på den vita rutan med en grå pil i.
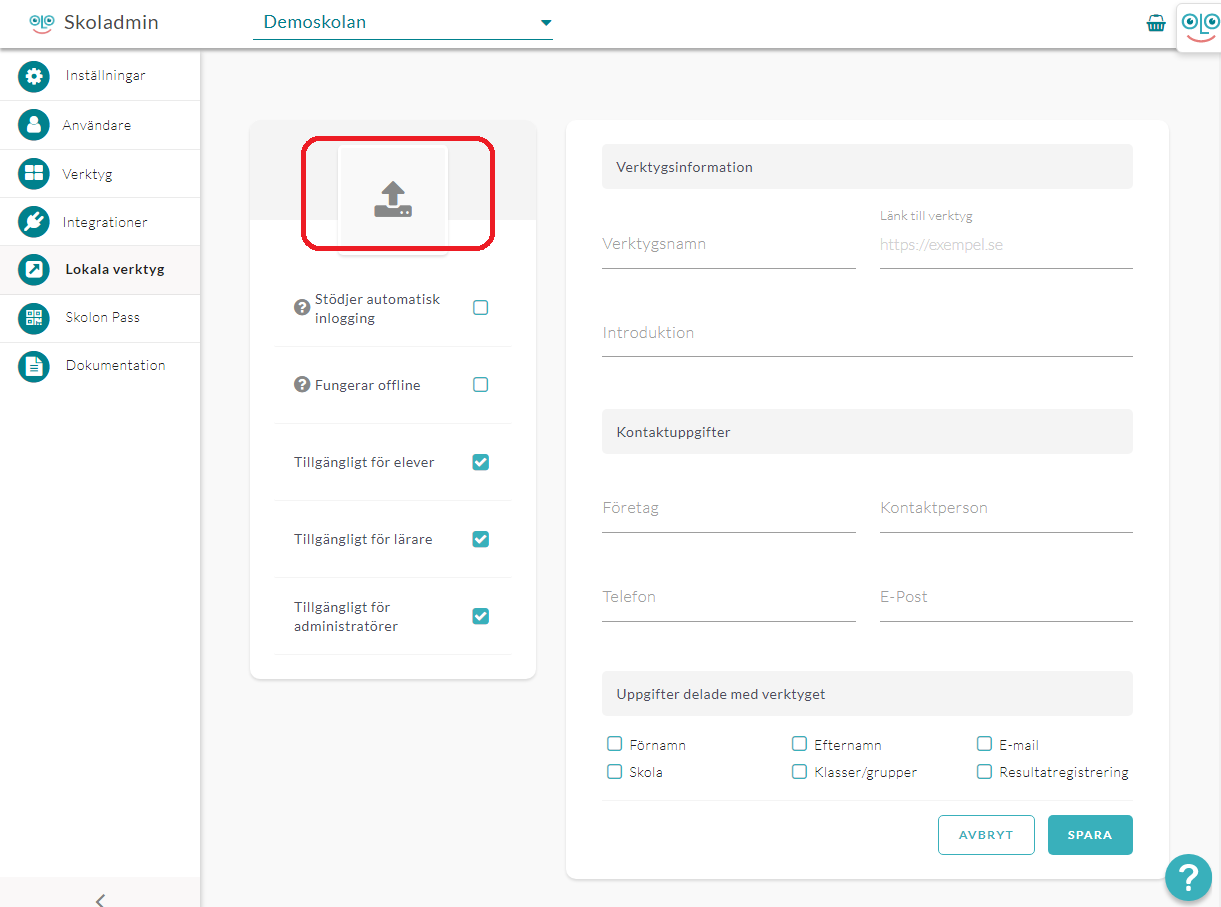
Dra in och släpp den fil du vill använda som ikon i fältet som visas mitt på sidan eller klicka på knappen Välj fil för att leta upp filen i din dator.
Du ser nu bilden du har valt att ladda upp. Bilden bör vara 256x256 pixlar från början för att passa allra bäst som ikon, men här i uppladdningsverktyget, så kan du klicka på plus- och minustecknen för att passa in din bild i ikonrutan.
Klicka sedan på Spara, så kommer du tillbaka till steget där du fyllt i övrig information om verktyget.
3. Kompletterande uppgifter om verktyget
I detta steg kan du också ange för vilka roller verktyget skall vara tillgängligt. Du kan välja att tilldela till elever, lärare eller administratörer.
Ytterligare två alternativ finns här. Om det lokala verktyget du lagt till använder samma inloggningslösning som Skolon, exempelvis Google eller Microsoft, kan du bocka i Stödjer automatisk inloggning. Det lokala verktygets ikon visas då utan tillägget för Lokala verktyg och ser mer ut som de integrerade verktygen och visar för användaren att ingen ytterligare inloggning krävs.
Om verktyget fungerar utan internetuppkoppling (offline) kan du bocka i detta alternativ.
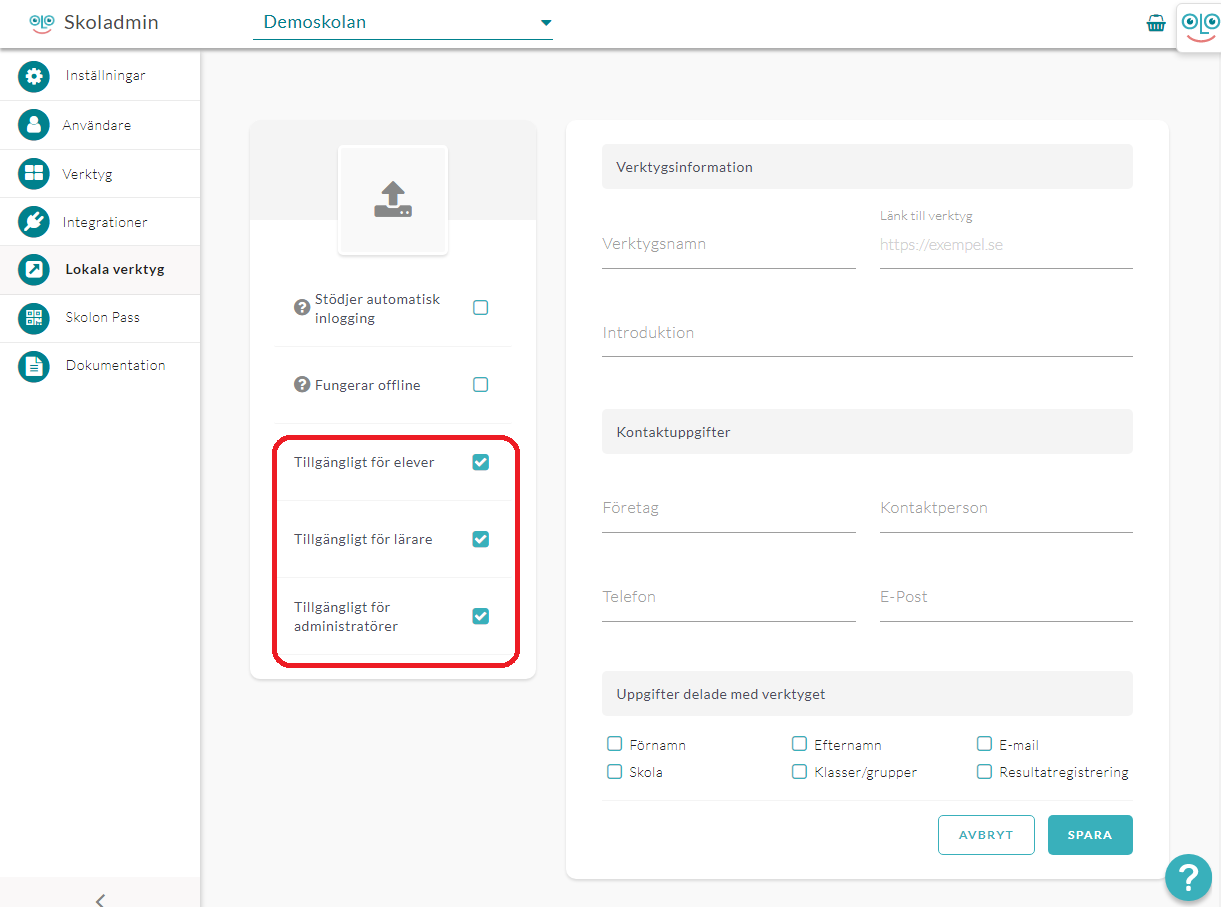
4. Uppgifter som delas med verktyget
För lokala verktyg kan du också under Uppgifter delade med verktyget markera vilka personuppgifter som verktyget hanterar, detta för att du i Skolons Datavisualisering även skall få med information om era lokala verktyg. Förnamn, efternamn, e-postadress, skola och klass/grupp är det vanligaste men för de verktyg som också sparar progress och/eller resultat kan du även bocka i Resultatregistrering.
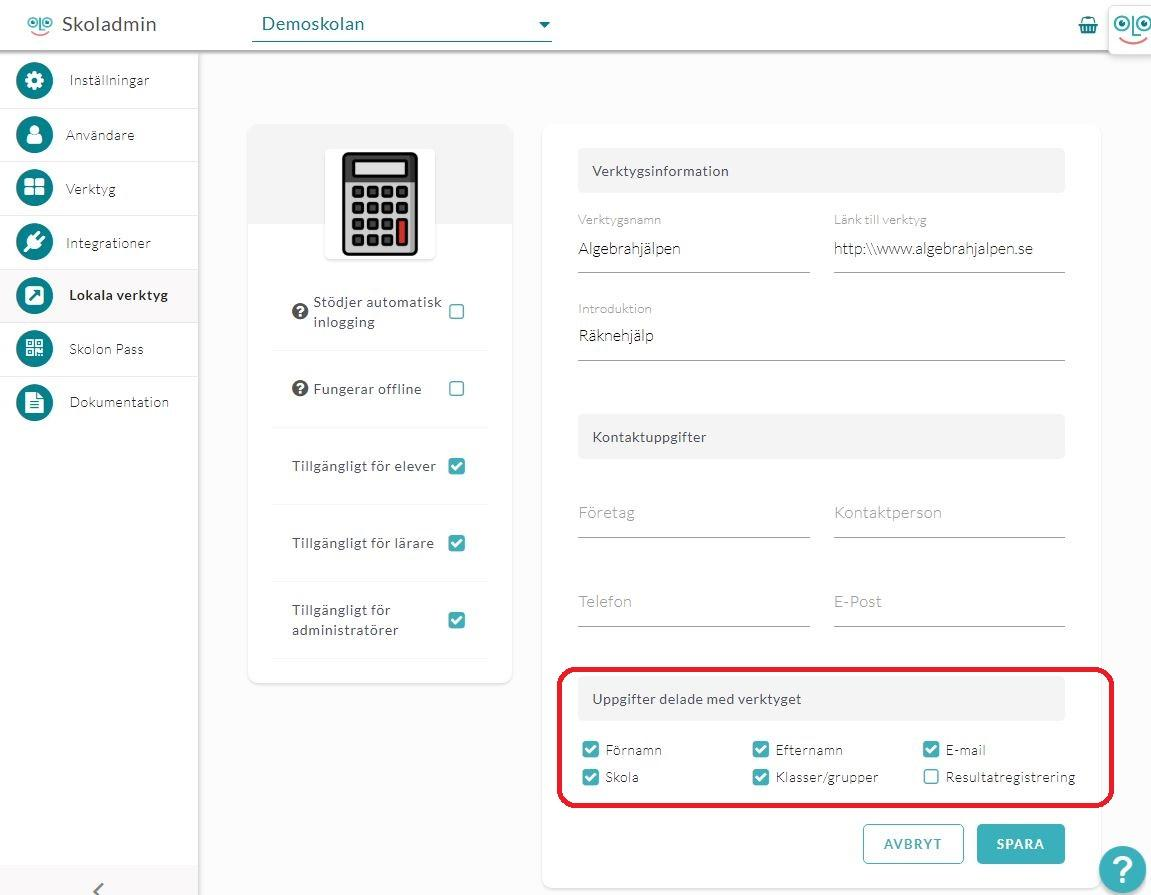
När du känner dig färdig med val, text och bild etc så klickar du på Spara.
5. Dela ut verktyget
Nu kommer du till sista steget, där du kan välja att dela ut verktyget direkt till en eller flera användares samlingar. Du kan:
1. Välja om du vill tilldela verktyget till skola, klasser eller grupper under fliken Grupper, eller till enskilda användare via fliken Användare.
2. Markera de grupper eller användare du vill lägga till verktyget för. Klicka på Lägg till-knappen för att tilldela verktyget. Alla grupper eller användare som har en bock i rutan får tillgång till verktyget och det visas i deras Min samling. Du ser även vilken grupp eller användare som redan har verktyget tillagt.
Klart!
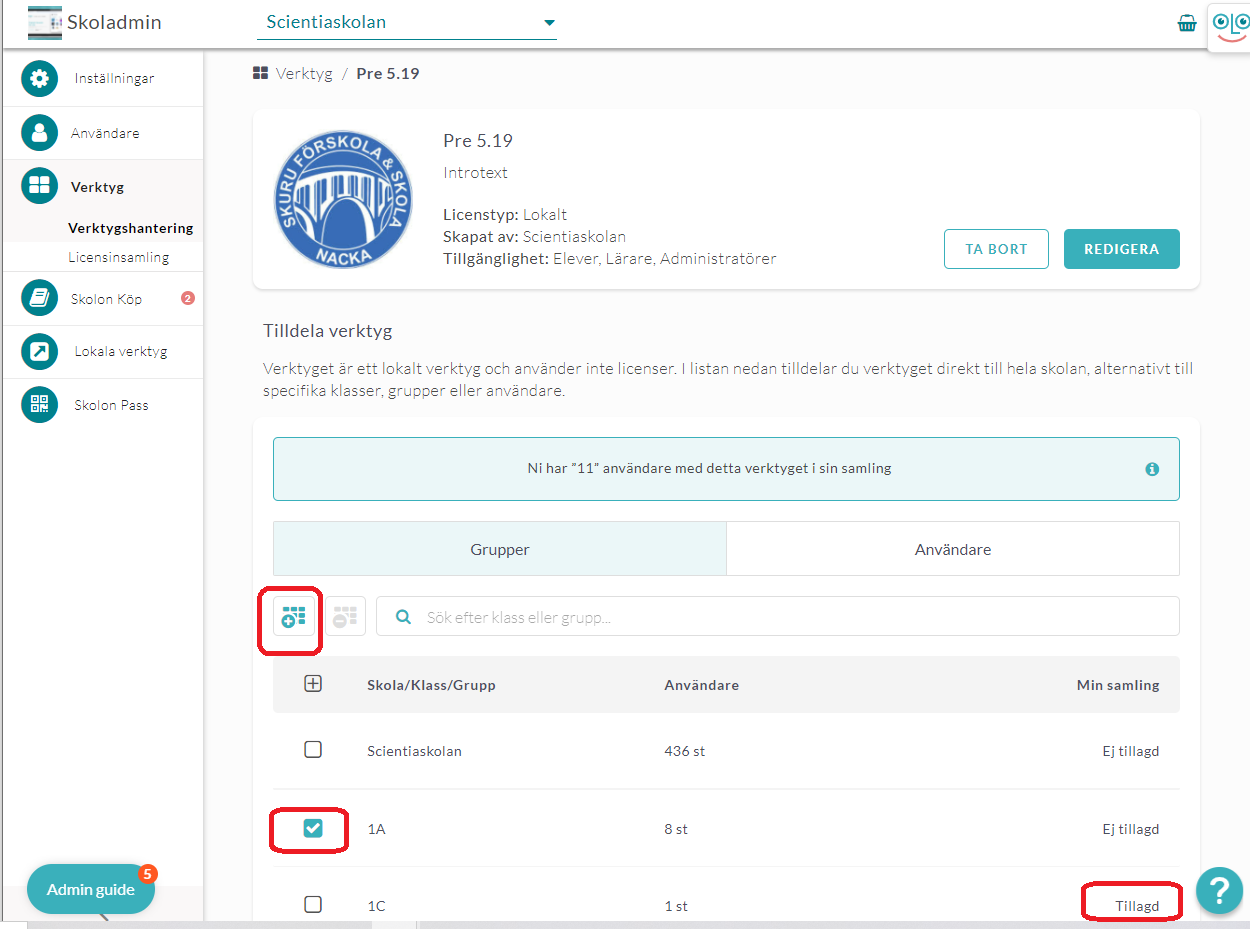


 Svenska
Svenska